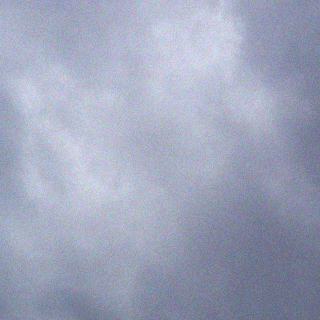Logging is a critical component of a an IT infrastructure. Almost all products have logs that give you valuable data. I think logs and analytics of those logs are all too often an overlooked part of ongoing operations. The logs themselves are full of data but only useful if they are looked at analyzed.
Products like VMware Log Insight, Splunk and others can give you insight into this data and logs to isolate issues and find quick resolutions and consolidate information across multiple products.
I am a big fan of Synology NAS units, I have a small 2 bay Synology in my lab and have been working with Log Insight for a while now. Using Log Insight, I can have my logs from Synology DSM sent directly to my VMware Log Insight Appliance.
Let’s take a look at the setup. Its actually very easy to set up.
First we will add the content pack to Log Insight.
1. Navigate to the Log Insight Login page either via name or IP address. Log into Log Insight appliance.
2. In the upper right corner, click the menu button as shown in the screenshot. -> Click Content Packs
3. Click Marketplace on the Left Hand Menu Under Content Pack MarketPlace
4. Find Synology DSM Content Pack – You may have to scroll down, take a look through all of the available content packs as you may have other products that have content packs available.
Click Synology DSM – A Pop Up will open in page
9. Click the Log Center Icon
11. Your Synology should now be sending logs to your Log Insight appliance. It may take a few minutes to start seeing data in the Dashboards.
12. Log into Log Insight – Click on Dashboards. Using the drop down menu on the left as shown in the screenshot below, click Synology DSM under Content Pack Dashboards
I decided in order to show some data to throw some bad logins into my Synology. You can see those represented by the light blue, dark blue logins were a success.
I will dive more into this and other content packs as well as more advanced functions and features in a future post.