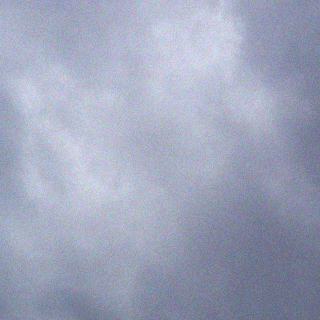I have two Synology boxes, an older DS212 and a DS1815+ that I use for my lab and other purposes. They were in need of an update andI thought I would put together a simple post about upgrading Synology to the latest DSM. This process covers updating from Synology DSM 5.2-5592 Update 2 to Synology DSM 6.0-7321 Update 6
Synology Update 6 release brought a ton of new features and fixes, you can read more about that here.
Some highlights
- MailPlus / MailPlus Server – all new private cloud mail server
- New Collaboration Tools – SpreadSheets and Note station
- SSD Cache – Greater support for SSD cache
- Data Protection – snapshot replication
- Virtual DSM & Docker – Containers (This is probably the feature I am looking forward to the most)
- Cloud & File Syncing – more
- 64 Bit Architecture
- Modularization
- New Accessibility Features
Now onto the upgrade process..
Notes: My upgrade was completed from a MacBook Pro using Chrome and Synology Assistant for initial connection. Shouldn’t be much if any difference depending on your environment. You can download the Synology Assistant from Synology for your model here.
- Open Synology Assistant (or optionally enter the address in a browser for your Synology system, ex. http://SynologyIP:5000
- Click on the Synology Unit you would like to upgrade and click Connect
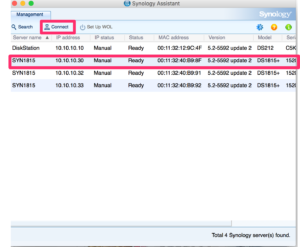
- Login using Admin or credentials that have Admin privileges. The admin account password should have been set up during initial configuration.
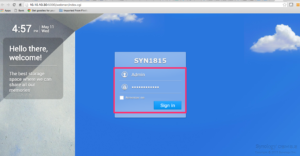
- Click on Control Center Icon, if upgrade is detected, it should have a Red notification on the icon.
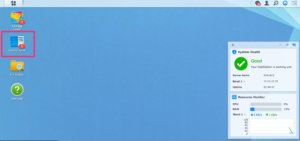
- Click the Icon ‘Upgrade and Restore’
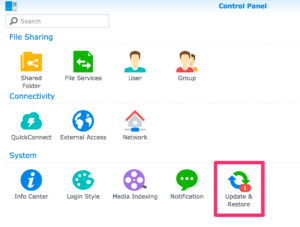
- Click on Download under Status which should show available updates as shown below.
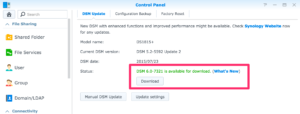
- The update will be downloaded to your Synology. This process will take a short amount of time depending on your bandwidth and the size of the update.

- Once download is completed, click ‘Update Now’ when ready.
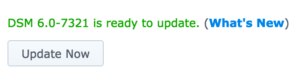
- Click Ok to Confirm and update your Synology system.
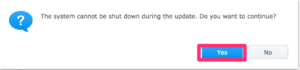
- Monitor the upgrade process, once the update process is complete your Synology will shutdown and reboot to the logon prompt.
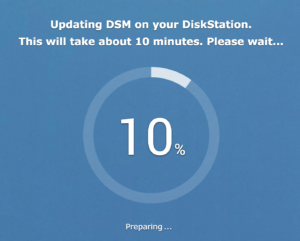
- Log back into your Synology, you can note the version in the bottom right hand corner, you can also note the version in the Synology Assistant application.
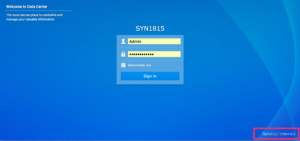
- Review the Status in the “Upgrades and Backup” Section of the Control Panel, you may be required to update more than once to get to the latest release if you are several versions behind (as I was). Repeat the process above for all updates.
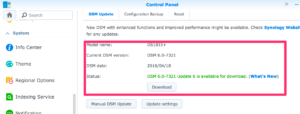
- Click on the Synology Unit you would like to upgrade and click Connect
This process was about as simple and as intuitive as can be. It is possible that you may receive errors depending on what packages you may have installed and the version of those packages. They may require updates or may require in some cases to be uninstalled before updating your Synology. These warnings are fairly self explanatory. Here is an example of one of those error messages.
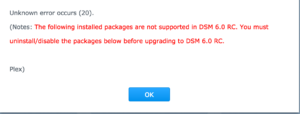
I hope you found this helpful and for now signing off, until next time. Feel free to leave comments and questions in the comments section below.