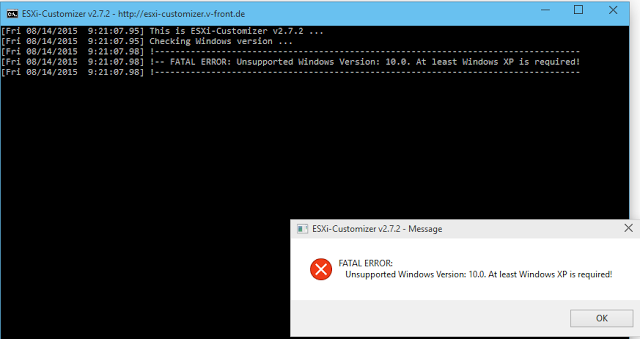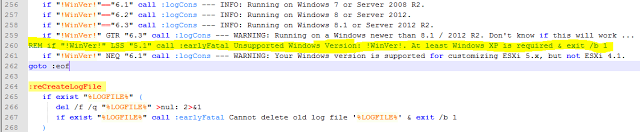Ever wanted an easier way to deploy XenApp machines en mass? Well have I got a treat for you.
XenDesktop has an easy way to deploy virtual machines from Citrix Provisioning Server (PVS) but XenApp with PVS is missing this component making deploying virtual machines sometimes a very tedious task. I want to make that easier for myself, I mean the community :). I have began working on a script with another engineer and friend that should ease that pain. This script is only a v1 with future versions to support other hypervisors and remove some of the manual ad nauseum type work on large deployments.
Currently the script is designed to do the following.
Prerequisites:
- You will need to create two files currently placed in the root of C: (paths and files can be changed)
- One file will contain a list of servers (servers.txt) and the other the list of ip addresses (ips.txt) Match up the lines in each file so the server and IP match up.
- You will need to run this script from the Provisioning Server
- Download and configure the Following Powershell Snap Ins
- XenServer Powershell Snap-IN
- Download XS-PS Windows installer
- Configure the PVS Powershell MCLI snap in
- The snapin comes with the Provisioning Services Console. To use the snapin, you have to first register it (requires .Net framework). If your Windows is 32bits, use this command:
- “C:WindowsMicrosoft.NETFrameworkv2.0.50727installutil.exe” “C:Program FilesCitrixProvisioning Services ConsoleMcliPSSnapIn.dll”
- For 64bits: “C:WindowsMicrosoft.NETFramework64v2.0.50727installutil.exe” “C:Program FilesCitrixProvisioning Services ConsoleMcliPSSnapIn.dll”
- If you encountered error, make sure that you are running the Command Prompt as administrator.
- Once registered, start a PowerShell console and add the snapin using “add-PSSnapIn mclipssnapin”. The main cmdlets are mcli-run, mcli-get, mcli-set and mcli-delete. To get a detailed help on the cmdlets, use mcli-help.
Once you have completed the prerequisites you can run the script. The script is currently designed to do the following.
- Enter variables needed for script to run and confirm settings
- Create XenServer VMs based upon servers identified in c:servers.txt from template
- Create c:macs.txt listing all Mac addresses for each XenServer VM created from servers.txt
- Add IP MAC Reservations to primary Microsoft DHCP Server
- Add Devices to Citrix PVS server in appropriate collection and Site
- Export IP Mac Reservations from primary Microsoft DHCP server to Secondary DHCP server
As this script is a v1 it is making a lot of assumptions and I plan on building more logic and support for various configurations into the script. If you have any ideas or suggestions, please leave me a comment or contact me.
Upcoming Features
##########################################################################
# XenApp PVS Deployment Wizard
# This script is designed to help deploy XenApp machines en masse to a XenApp Farm using XenServer and Microsoft DHCP
# XenApp_Wizard_v1.ps1 script written by Phillip Jones and David Ott
# Version 1.0
# This script is provided as-is, no warrenty is provided or implied.
#
# The author is NOT responsible for any damages or data loss that may occur
# through the use of this script. Always test, test, test before
# rolling anything into a production environment.
#
# This script is free to use for both personal and business use, however,
# it may not be sold or included as part of a package that is for sale.
#
# A Service Provider may include this script as part of their service
# offering/best practices provided they only charge for their time
# to implement and support.
#
# For distribution and updates go to: http://www.wwwp2vme.com
##########################################################################
add-pssnapin xenserverpssnapin
add-pssnapin mclipssnapin
# Variables Section – This will define the variables that the script requires in order to create the VMs in DHCP, PVS and XenServer
$sitename = Read-Host “Enter the PVS Site Name.”
$collectionname = Read-Host “Enter the PVS collection name.”
$xenserver = Read-Host “Enter the XenServer host name to connect to.”
$XSBase = Read-Host “Enter the base VM to copy. (Case Sensitive!)”
$SR = Read-Host “Enter the storage repository name. (Case Sensitive!)”
$pdhcpip = Read-Host “Enter the IP address of the primary DHCP server.”
$sdhcpip = Read-Host “Enter the IP address of the secondary DHCP server.”
$pdhcpscope = Read-Host “Enter the DHCP scope (ie:10.xxx.xxx.0).”
” “
“Please confirm before continuing.”
” “
“PVS Site Name: “+$sitename
“PVS Collection Name: “+$collectionname
“XenServer: “+$xenserver
“Base VM: “+$XSBase
“Storage Repository: “+$SR
“Primary DHCP IP: “+$pdhcpip
“Secondary DHCP IP: “+$sdhcpip
“DHCP Scope: “+$pdhcpscope
$n = ([System.Management.Automation.Host.ChoiceDescription]”&No”)
$n.helpmessage = “No, exit script”
$Y = ([System.Management.Automation.Host.ChoiceDescription]”&Yes”)
$y.helpmessage = “Yes, continue script”
$YN= ($Y,$N)
Function Prompt-YesNo ($Caption = “Confirm”, $Message = “Do you want to continue?”,$choices = $YN)
{
$host.ui.PromptForChoice($caption,$Message,[System.Management.Automation.Host.ChoiceDescription[]]$choices,1)
}
$answer = Prompt-YesNo
if ($answer -eq 0) {“Continue”} else {Exit}
Connect-XenServer -server $xenserver
cmd /c if not exist c:csv md c:csv
if (Test-Path c:macs.txt) {remove-item c:macs.txt}
$vmnames = get-content c:servers.txt
$ips = get-content c:ips.txt
Remove-Item c:csv*.*
# Xenserver – create VMs then pull MAC addresses for each and append c:MACs.txt
foreach ($vmname in $vmnames)
{
Invoke-Xenserver:VM.Copy -VM $XSBase -NewName $vmname -SR $SR
$vifs = Get-XenServer:VM.VIFs -VM $vmname
$vmname | Out-File c:CSVVMs.csv -append -Encoding ASCII
$vifs.mac | Out-File c:MACs.txt -append -Encoding ASCII
}
# MAC Translations – Required for DHCP and PVS as MAC formats are different for each program
# PVS MAC MCLI input format
Get-Content c:MACs.txt | ForEach-Object { $_ -replace “:”, “-” } | Set-Content c:csvMDevice.csv
# DHCP MAC input format
Get-Content c:MACs.txt | ForEach-Object { $_ -replace “:”, “” } | Set-Content c:csvMDHCP.csv
# Obtain IP addresses from ips.txt file
Get-Content c:ips.txt | Set-Content c:csvips.csv
$num = 0
$items = get-content c:csvvms.csv
# DHCP and Citrix PVS
foreach ($item in $items)
{
$server = get-content C:csvVMs.csv | Select-Object -Index $num
$mdhcp = get-content C:csvMDHCP.csv | Select-Object -Index $num
$ip = Get-Content C:csvips.csv | Select-Object -Index $num
$mdevice = Get-Content C:csvMDevice.csv | Select-Object -Index $num
“Dhcp Server \”+$pdhcpip+” Scope “+$pdhcpscope+” Add reservedip “+$ip+” “+$mdhcp+” “+”`”$server`””+” “+”`”`””+” “+”`”DHCP`”” | Out-File c:csvprimdhcp.txt -append -Encoding ASCII
“Dhcp Server \”+$sdhcpip+” Scope “+$pdhcpscope+” Add reservedip “+$ip+” “+$mdhcp+” “+”`”$server`””+” “+”`”`””+” “+”`”DHCP`”” | Out-File c:csvsecdhcp.txt -append -Encoding ASCII
# Citrix PVS add device to Site and Collection
Mcli-Add Device -r siteName=$siteName, collectionName=$collectionName, deviceName=$server, deviceMac=$mdevice
$num = $num + 1
}
“@Echo Off” | out-file c:csvdhcpimport.cmd -encoding ASCII
#DHCP – This will export the settings of the DHCP reservations added above
“netsh exec c:csvprimdhcp.txt” | out-file c:csvdhcpimport.cmd -append -encoding ASCII
#DHCP – This will import the reservations on your secondary Microsoft DHCP server
“netsh exec c:csvsecdhcp.txt” | out-file c:csvdhcpimport.cmd -append -encoding ASCII
“echo Please verify all objects have been created successfully” | out-file C:csvdhcpimport.cmd -append -encoding ASCII
“pause” | out-file C:csvdhcpimport.cmd -append -encoding ASCII
Remove-Item c:csv*.csv
cmd /c C:csvdhcpimport.cmd