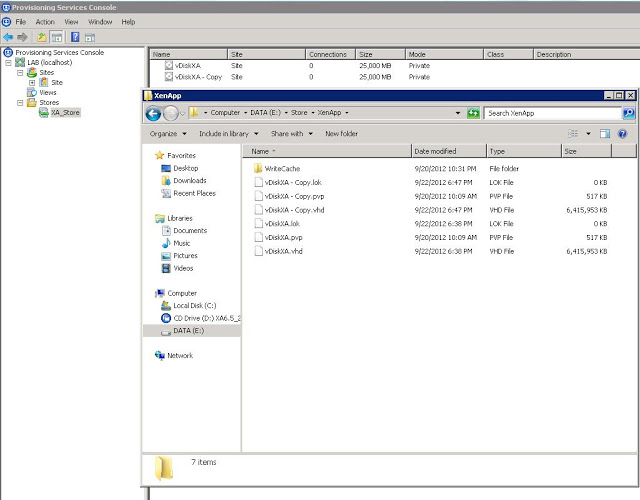Recently I posted directions on how to manually compact VHD files in Windows 2008 R2 here. In coordination with a fellow Engineer David Ott we have now completed a Powershell Script that will handle this for you automatically. Depending on how you set your parameters this script can even be run as a scheduled task.
I have created two versions of the script, one for Citrix Provisioning Server (PVS) environments and one for running against specified folders.
Download the script for
In limited testing this script has been run on VHDs in both standard and private mode with devices streamed from Citrix Provisioning Server with no apperant impact. I have also run IOmeter while shrinking the vDisk and there was no difference in IOmeter results while disks were compacting vs disks that were not. I also performed some End User Experience testing for latency and found no impact to actively streamed devices.
I still cannot recommend running the script in a production environment on actively streamed devices without substantial testing in your environment, as always with any script, test test and test some more and decide on how the impact to your environment.
Reasons for the script
Dynamic Virtual Hard Disks (VHDs) can grow to a maximum size to accommodate data as required. As data is added to the VHD, the VHD file size grows. When data is deleted from the VHD, the VHD size does not decrease. The VHD size remains at the largest amount of data stored within the VHD. Compacting a VHD reduces the VHD file size to match the amount of data stored within the VHD, therefore accurately representing the true amount of data within the VHD.
- Optimize dynamic VHD file sizes to only use what you actually need as deleted files are not cleared from the VHD even though Storage grows on trees
- Reduce Boot times, smaller VHD files boot faster
The script as written below will do the following.
- Add Citrix PVS Powershell Snap In
- Create Function to store PVS data in an object, special thanks to @CarlWebster on his PVS Documentation post that detailed how to gather and use this information
- Variables for PVS function to gather Store Data *** In Non_PVS script, step 1/2 are commented out
- Options to hard code a path in script or prompt the user to enter a path
- The next part will find the next available drive letter on the system and use that for the script, options are there to manually set or prompt the user as well
- Here is where the fun starts and begins to run DiskPart with gathered information. The process below will loop through all VHD files located in $path
- Attach VHD
- Assign $letter to attached VHD on partition 1
- Defragment the drive
- Detach VHD
- Attach Disk read only
- Compact the VHD
- Detach VHD
The Script
##########################################################################
# Shink VHD Files
# This script is designed to shrink Dynamic VHD files used by products such as Citrix Provisioning Server
# XenApp_Wizard_v1.ps1 script written by Phillip Jones and David Ott
# Version 1.0
# This script is provided as-is, no warrenty is provided or implied.
#
# The author is NOT responsible for any damages or data loss that may occur
# through the use of this script. Always test, test, test before
# rolling anything into a production environment.
#
# This script is free to use for both personal and business use, however,
# it may not be sold or included as part of a package that is for sale.
#
# A Service Provider may include this script as part of their service
# offering/best practices provided they only charge for their time
# to implement and support.
#
# For distribution and updates go to: http://www.www.p2vme.com
##########################################################################
# Please uncomment this entire section if using Citrix Provisioning Services to detect and use store path
Add-PSSnapin mclipssnapin
Function BuildPVSObject
{
Param( [string]$MCLIGetWhat = ”, [string]$MCLIGetParameters = ”, [string]$TextForErrorMsg = ” )
$error.Clear()
If($MCLIGetParameters -ne ”)
{
$MCLIGetResult = Mcli-Get “$($MCLIGetWhat)” -p “$($MCLIGetParameters)”
}
Else
{
$MCLIGetResult = Mcli-Get “$($MCLIGetWhat)”
}
If( $error.Count -eq 0 )
{
$PluralObject = @()
$SingleObject = $null
foreach( $record in $MCLIGetResult )
{
If($record.length -gt 5 -and $record.substring(0,6) -eq “Record”)
{
If($SingleObject -ne $null)
{
$PluralObject += $SingleObject
}
$SingleObject = new-object System.Object
}
$index = $record.IndexOf( ‘:’ )
if( $index –gt 0 )
{
$property = $record.SubString( 0, $index )
$value = $record.SubString( $index + 2 )
If($property -ne “Executing”)
{
Add-Member –inputObject $SingleObject –MemberType NoteProperty –Name $property –Value $value
}
}
}
$PluralObject += $SingleObject
Return $PluralObject
}
Else
{
line 0 “$($TextForErrorMsg) could not be retrieved”
line 0 “Error returned is ” $error[0].FullyQualifiedErrorId.Split(‘,’)[0].Trim()
}
}
$GetWhat = “store”
$GetParam = “”
$ErrorTxt = “Store Information”
$Store = BuildPVSObject $GetWhat $GetParam $ErrorTxt
# Path to VHD files is hard coded below
$path = $store.path
# Hard coded path *** Please edit and uncomment line below to set hard coded path, ex. if you want to schedule task
# $path = “c:”
# Please uncomment line below if you would like for the script to ask you which drive you want to use.
# $path = Read-Host “Please enter where your VHD ‘Virtual Hard Drives’ are stored”
# Hard coded letter *** please edit and uncomment line below if you would like to use a hard coded path
# $letter = Read-Host “Please enter an available drive letter, format ex c: or d: not c:”
# The lines below will detect the next legal available drive letter and choose the next available letter
$letter = [char[]]”DEFGJKLMNOPQRTUVWXY” | ?{!(gdr $_ -ea ‘SilentlyContinue’)} | select -f 1
$letter = $letter + “:”
# This is where the script will collect all vhd files in the specified folder and compact them
$Dir = get-childitem $Path -include *.vhd -name
foreach ($name in $dir) {
$vdiskpath = $path + “” + $name
$script1 = “select vdisk file=`”$vdiskpath`”`r`nattach vdisk”
$script2 = “select vdisk file=`”$vdiskpath`”`r`nselect part 1`”`r`nassign letter=$letter”
$script3 = “select vdisk file=`”$vdiskpath`”`r`ndetach vdisk”
$script4 = “select vdisk file=`”$vdiskpath`”`r`nattach vdisk readonly`”`r`ncompact vdisk”
$script1 | diskpart
start-sleep -s 5
$script2 | diskpart
cmd /c defrag $letter /U
$script3 | diskpart
$script4 | diskpart
$script3 | diskpart
}
In the screenshot you will see two VHD files located in a PVS store. Both are the same size on disk currently, one has had some files deleted by mounting the VHD manually and the space is not cleared from the VHD yet…
The below screenshot is after the script is completed and the VHD has been compacted.
Hope you enjoy and find this script useful, if you have suggestions, comments or issues or anything, leave me a comment below or find me on twitter at @P2Vme