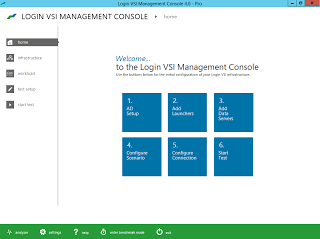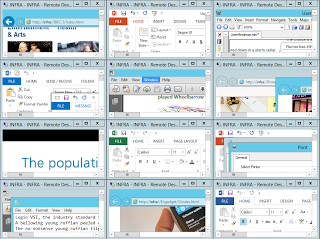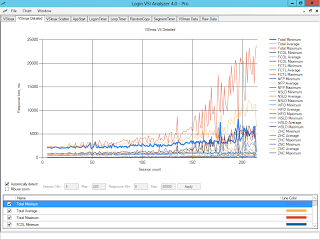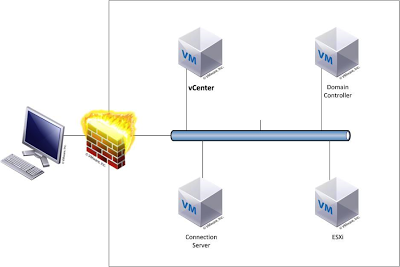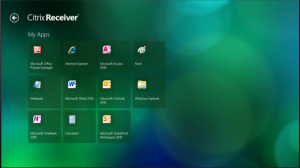… or at least it will be..
I am not saying this is a requirement today for every use case or workload but I think in some ways it will be standard. Recently a conversation on twitter from a few folks I highly respect instigated this thought exercise. Today vGPU isn’t even a capability with vSphere (though it is coming) though vSphere does have vDGA and vSGA for graphics acceleration. XenServer has had vGPU since 2013 where it was announced as a tech preview with 6.2 but let’s take it back a step on what vGPU is first, and then I will present my irrational thoughts on the matter.
First off lets start at the beginning…
So what is vGPU – From NVIDIA’s web page
NVIDIA GRID™ vGPU™ brings the full benefit of NVIDIA hardware-accelerated graphics to virtualized solutions. This technology provides exceptional graphics performance for virtual desktops equivalent to local PCs when sharing a GPU among multiple users.
GRID vGPU is the industry’s most advanced technology for sharing true GPU hardware acceleration between multiple virtual desktops—without compromising the graphics experience. Application features and compatibility are exactly the same as they would be at the desk.
With GRID vGPU technology, the graphics commands of each virtual machine are passed directly to the GPU, without translation by the hypervisor. This allows the GPU hardware to be time-sliced to deliver the ultimate in shared virtualized graphics performance
So to break that down…
NVIDIA came up with some really cool graphics cards that you could split up the graphical ability of the card to multiple virtual machines directly which greatly improves the performance. The NVIDIA Grid K1 and K2 cards designed for just this purpose.
Example of what vGPU can do..
Gunnar Berger (CTO of @Citrix Desktops and Applications Group did a great video on Youtube when he was an analyst with Gartner on comparing vSGA and vGPU. I highly recommend checking out other videos he has posted as well on this and other subjects.
So back to the original topic at hand..
Oone only needs to sit and reflect on the history and evolution of desktop PCs and see that times are changing. Browsers, Microsoft Office and other programs all benefit and are accelerated by GPUs. This is not solely relegated to the likes of those working with digital images, AUTOCAD, Solidworks, MATLAB, GIS programs etc. Sure vGPU is designed to be able to handle these workloads. One might call these graphic intensive programs the last mile of desktop virtualization, i.e. workloads that were bad fits for VDI. But in my mind this is just the beginning as almost every program out there begins to take advantage of the almighty GPU.
As the desktop progresses and adds capability so must VDI to be able to even keep up. Many people strive for equal or better than desktop performance but even today’s cheapest laptops and desktops come with HD video card chipsets and share the ever increasing on board RAM. I just purchased a PC for one my many children to build him a gaming machine, he is using the on-board card for now and running games like Skyrim, Minecraft (uses more GPU than you think, go look at these FPS charts based on the video cards). Sure your typical office worker may not be playing games or maybe they are…
Software developers are NOT designing their programs to look simple any more whether it be a web app or good old installable based application. They are designing them to run fast and look great and using all of the resources at their disposal including hardware GPUs. They are not trying to design programs that only run in a virtual desktop.
How can we deliver even equal performance to the desktop they have today without giving these capabilities when even the core applications like Microsoft Office and your Browser (which many apps are now rendered in) are using hardware acceleration via your GPU. Look at products like HP Moonshot that give dedicated quad core CPU / 8 GB of RAM and an integrated Radeon GPU. The writing is on the walls, GPU in VDI is here to stay. Were just at the beginning of the curve.
So I submit that GPU is a requirement, please feel free to share your thoughts on this.