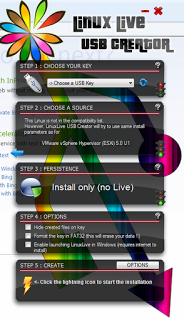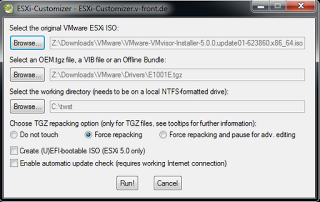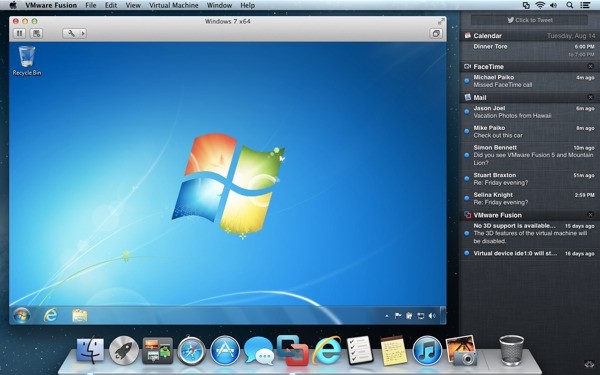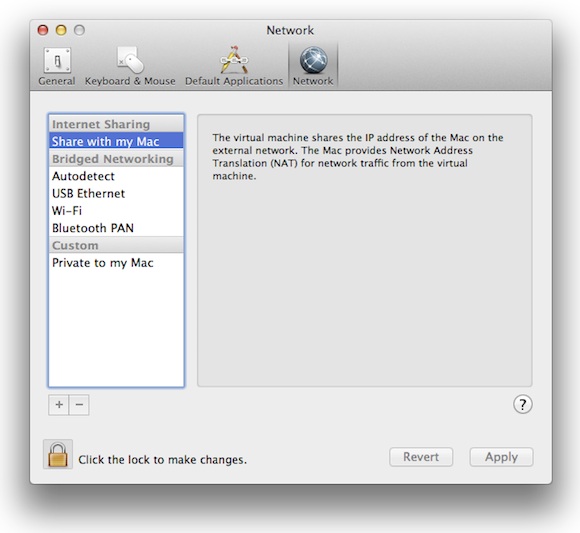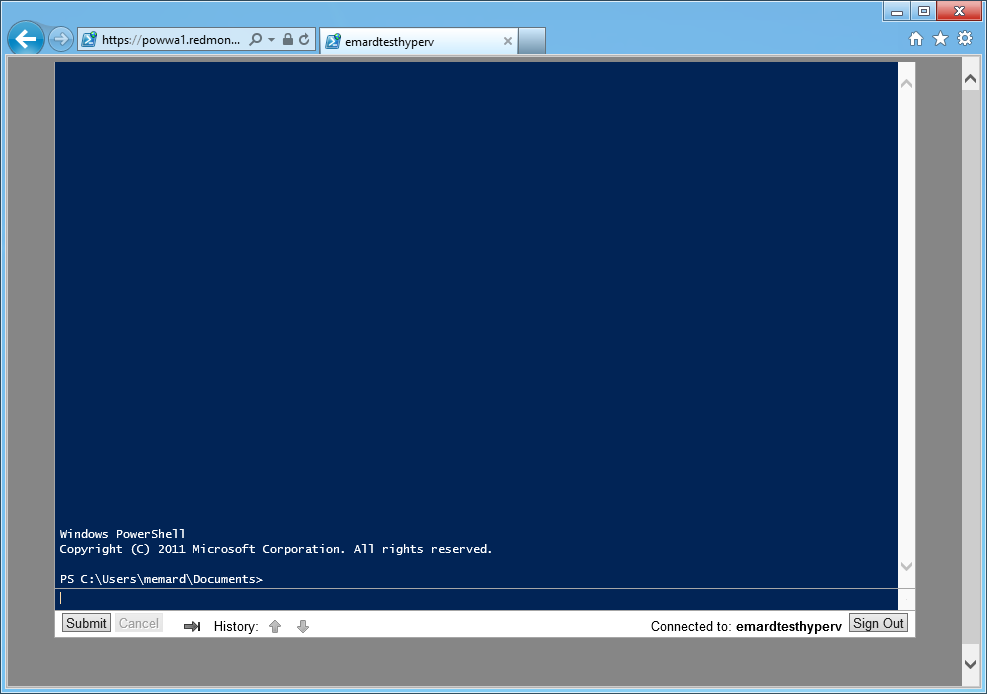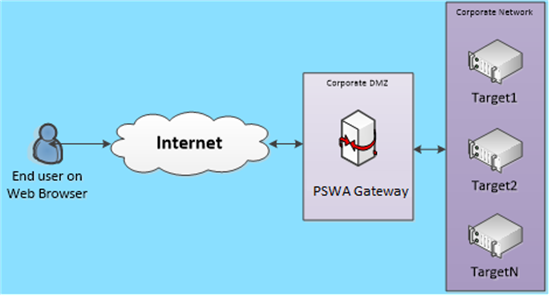I have been looking at building a lab for quite some time, years actually.
Well I finally pulled the trigger, which I couldn’t do without the support of my company Varrow and my wife. Check out Jason Nash’s blog post on “In Support of the Home Lab” on how Varrow really takes it to the next level for supporting home labs and I think other companies should step up and help their employees too as the lab is a win/win situation for all parties involved.
Read more for details on equipment and some of the trials and tribulations I have gone through thus far.
There are many blog posts from folks in the community on building a home lab and what equipment they chose. I will include some of those articles at the end to give you more ideas on what to use in your lab.
Here is the equipment that I chose, all purchased from Newegg.
All total this configuration cost me $2139.83 which again I couldn’t do without my employers generous lab policies after all I have four boys to feed and a wife who I want to keep happy.
Notes on why I chose each piece for my lab as I put a lot of thought and planning into it. I had limited space and certain things I wanted to do and a set budget I had to get mine done in. You could choose other parts and save some money as well.
- Case – Chose the case due to size mainly and aesthetics, had to pass Wife Acceptance Factor
- Motherboard – I wanted the Integrated IPMI 2.0 with KVM and Dedicated LAN for remote management
- Power Supply – The power supply was on sale and got solid reviews for being quiet improving the WAF (wife acceptance factor)
- CPU – Processor supports VT-D and was the best deal for my money
- Memory – Best price Unbuffered ECC RAM i could find *Motherboard Requires Unbuffered ECC
- SSD Internal – Wanted to use the Swap to Host Cache aka Swap to SSD Features in vSphere 5
- NAS – Synology – accept no substitute -AWESOME, feature packed cant be beat, supports iSCSI and NFS and more. See Jason Nash’s review on the Synology 212+.
- Only Regret – Wish I bought the DS412+ it supports VAAI with latest code and holds more drives
- Storage – Most capacity and speed for the price I could get
Watch the sales on Newegg, they constantly have things going out. If you are smart shrewd and have time on your hands, you could easily cut the cost down significantly.
On to the build process
So everything arrived from Newegg and i was like a kid in a candy store. The wife graciously allowed me to begin putting the pieces together as she wanted the boxes to disappear. I had a few issues such as a dead hard drive, the wrong ram was sent but most of that is being taken care of. I do have to say its a pretty whisper quiet set up. Even in the same room, I can’t hear the equipment minus a Cisco Switch which I have…
The unboxed equipment waiting for me at home
The Final Product with glowing lights.
A few of my trials and tribulations
I didn’t purchase a CD-Rom for the LAB so my plan was to install from a USB key. I found a nice utility (LinuxLive USB Creator) that you can use to create a bootable USB from any .iso file. I downloaded vSphere 5.0
After I created my bootable USB with ESXi 5.0 Update 1 I thought I was in the clear and ready to begin installation. After I installed ESXi I ran into a bit of a snag, the NICs on my Host are not supported…
I encountered this error “No compatible network adapter found. Please consult the product’s Hardware Compatibility Guide (HCG) for a list of supported adapters.
There are two LAN controllers on the motherboard, neither are supported by ESXi 5.x
- LAN Chipset
Intel 82579LM
- Second LAN Chipset
Intel 82574L Duel NICs
After some searching and afraid I was going to have to spend more money or write my own driver (been a while) I found another enterprising soul had written a driver that should be compatible with my board. VMware has a KB article on how to installing ASYNC drivers on 5.x here but there is an app for that, the ESXi customizer. The drivers supported the Intel 82574L Chipset so I currently have two Gigabit NICs. The primary NIC is non functional. I will at some point buy additional NIC cards to support more ports.
Driver Author’s Post
Driver Download
ESXi Customizer
Download the driver above and the ESXi Customizer. It will create a custom ISO in the working directory that you can then use the LinuxLive USB Creator above to create your bootable ISO that supports the motherboard NICs.
So after all of this I now have two ESXi hosts built at home and I am working on building the vCenter, Domain controller and other VMs soon.
My plan is to install and do nested hypervisors for testing and script development against multiple platforms. As I make progress I will be giving LAB updates here and new scripts to share with the community.
Nested Xenserver
http://www.vi-tips.com/2011/10/how-to-run-xenserver-60-on-vsphere-5.html
Nested Hyper-V
http://www.veeam.com/blog/nesting-hyper-v-with-vmware-workstation-8-and-esxi-5.html
Software I plan on developing for and testing in my LAB in no particular order and by no means complete just what I am thinking off the top of my head.
- Citrix XenApp Plat using Citrix PVS, Edgesight, Single Sign On, Smart Auditor
- Citrix XenDesktop Plat using MCS and Citrix PVS
- Citrix Netscaler Access Gateway
- Citrix APP-DNA
- Citrix VDI in a Box
- VMware View
- VMware vCloud Director
- VMware Horizon Suite
- Appsense
- Veeam
- Windows Server 2012
- App-V
- Thin Clients
- Mobile Devices and management
- Certification Testing and Guides
All in all I can’t recommend building a lab enough, I think in this business building a home lab whether it be virtual using the Autolab or building a full home lab with multiple hosts or even a single host is a requirement for any professional. Every time I build anything I learn something even if its just that the Aluminum case edges are sharp 🙂 I believe it is the best way to keep your skills sharp, test new products and test yourself against them.
Home Lab Links by the community
Jase McCarty
Hersey Cartwright
Jason Boche